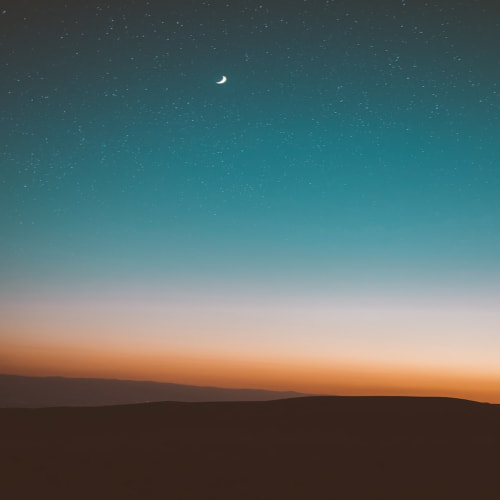이 글은 도커사용을 위한 가이드 글이 아닙니다.
개인학습 기록용 포스팅입니다.
AirBNB 클론코딩하다가 그것도 터지기 시작하니 멘붕와서 도커로 돌아왔다
우선 pc재부팅시 나타나는 wsl설치 관련 안내창이 지긋지긋하여 나온대로 다시 시작했다
#1 Linux용 Windows Subsystem 설치 (for Windows 10)
Install Windows Subsystem for Linux (WSL) on Windows 10
Installation guide for WSL on your Windows 10, with a Bash terminal, including Ubuntu, Debian, SUSE, Kali, Fedora, Pengwin, and Alpine.
docs.microsoft.com
해당 주소에서 지시한대로 PowerShell을 관리자 권한으로 열어 수동설치부터 다시 시작했다


1.1%에서 5분째 올라가지 않는다. 애초에 기대를 하진 않았다.. 였는데 엔터치면 바로 100%가 되었다

작업을 완료했다는 말을 믿어보기로 하고, 노트북을 재부팅 시켰다.
#2 재부팅 후


아 제발. 또 왜 그래
작업관리자에 가상화 상태보니 여전히 사용이 안 되어있음
BIOS진입해서 설정을 바꿔줘야 한다.
진입방법을 몰라서 컴퓨터를 8번 재부팅한 건 자랑은 못될 거 같다



바이오스에서 가상화 사용을 설정해주니 해내따 !!!-!!!
이제 다시 클론파일에서 docker 명령어를 써보자.


docker run -it node내 pc에 설치되어있지 않은 node를 실행하기 위해 docker가 설치해준다. 그리고 자바스크립트 큰솔이 열리게 된다
이게 어떤 원리냐면,
도커는 해당 프로젝트에 필요한 것들을 이미지 형태로 가지고 있고, 이것은 컨테이너 조립키드와 같은 개념이다. 이것이 내 컴퓨터에 있는지 이미지와 대조-비교해보고 없으면 이렇게 설치하여 사용할 수 있도록 해준다.
#3 docker 명령어를 통해 살펴보자(터미널2)
(1) docker images

터미널을 하나 더 만들어 docker images를 작성하면 갖고있는 이미지들을 볼 수 있다
(2) docker ps

임의의 이름을 가진 컨테이너를 볼 수 있다. 생성시점과 상태 정보 등을 알 수 있고.
나의 경우 만들어진 컨테이너의 이름은 eager_bell.. 열망하는 벨이생겼다.
(3) docker exec -it [컨테이너 NAME] bash

가상 리눅스 환경으로 들어간 걸 확인할 수 있는, 해당 컨테이너(열망하는 벨) 명령어 큰솔이 열린다
#4 js 큰솔창이 열렸던 터미널1 로 돌아와서 또 다른 확인을 해보자
(1) ctirl +C 를 통해 종료시키기

여기서 한번 더 ctrl+C 를 누르면 큰솔이 닫히며 node 컨테이너를 종료했음을 확인.
그럼 #3에서 만든 컨테이너(열망하는 벨^^)는 없어졌을까?
(2) docker ps 작성

#3과 같은 화면은 아니나 열망하는 벨이 없어진 건 아니다. 일을 안하고 있는 거다.
(3) docker ps -a 작성

-a 붙이면 열망하는 벨 다시 볼 수 있음. 언제 일을 중단했는지도 알 수 있다.
더불어 COMMAND 열에 대해서 언급하자면, 이 컨테이너와 이미지들이 command 경로에 있는 것은 아니고 도커에 의해 다른 곳에서 관리되는 것임.
(4) 작별하자

docker stop $(docker ps-aq)
docker system prune -ay
y해주면 한꺼번에 삭제.
다음은 본격적인 docker 이용하기